সচরাচর আমরা সবাই Lightroom দিয়ে Photo Retouch করি বা ইডিট করি। কিন্তু বেশিরভাগ নতুন ইডিটর জানেন না Lightroom Photo Retouching এ কোন কোন স্টেপ কখন ব্যবহার করতে হয় এবং ছবিকে ধাপে ধাপে কিভাবে Retouch করতে হয়।
আজকের পোস্টে আমরা জানতে পারবো কিভাবে পারফেক্ট হবে লাইটরুম দিয়ে ছবি রিটার্চ করতে হয়।
How to retouch photo in lightroom.
নিচের চারটি ধাপ ভাল করে পড়ুন এবং সে অনুযায়ী আপনার Photo retouching করুনঃ
1. Import Photo In Lightroom
সবচেয়ে প্রথম স্টেপ হলো লাইটরুমে ছবি ইমপোর্ট করা। প্রায় সকলেই জানেন যে কিভাবে লাইটরুমে ছবি ইমপোর্ট করতে হয়। তবুও নতুনদের জন্য বলছি গুগল প্লেস্টোর থেকে লাইটরুম অ্যাপসটি ইনস্টল করে গ্যালারি থেকে যে ছবি ইডিট করতে চান সেই ছবিটিকে শোয়ার বাটনে ক্লিক করে লাইটরুমে শোয়ার করুন। এর পর লাইটরুমে গিয়ে ছবিটি ওপেন করুন।
2. Lighting Effect
এবার ছবিটিকে কালার কারেকশন বা কালার গ্রেডিং করার পালা। কারন, ছবি তোলার সময় লাইট এবং ক্যামেরার সমস্যার করনে ছবিতে সঠিক আলো ও কালার এর ত্রুটি থাকে।
Lightroom এর মাধ্যমে সহজেই ছবির লাইট এবং কালার এর সমস্যা সমাধান করা যায়।
Lightroom এ ২টি উপায়ে ছবির লাইটিং ইফেক্ট পরিবর্তন করা যায়।
Auto Option & Light Option
- Auto Option: এই অপশনের মাধ্যমে এক ক্লিকেই ছবির লাইটিং ইফেক্ট পরিবর্তন করা যায়। কিন্তু এই অপশনটি সকল ছবিকে সঠিক ভাবে কারেকশন করতে পারে না। আপনি চেক করে দেখতে পারেন।
- Light Option: এই অপশনটির মাধ্যমে ছবিতে ম্যানুয়াল ভাবে লাইটিং ইফেক্ট চেন্জ করা যায়। তাই এই অপশনটি বেশ জনপ্রিয়।
ছবির লাইটিং ইফেক্ট পরিবর্তন এর জন্য লাইটরুমের লাইটিং অপশনে যান,
লাইট অপশনে গেলে এরকম দেখতে পাবেন এখানে,
- Exposure: সম্পূর্ণ ছবির ব্রাইটনেস বাড়ানো কমানোর জন্য ব্যবহৃত হয়।
- Contrast: ছবির ডিটেইলস এবং ডার্ক অংশ একজাস্টমেন্ট করতে ব্যবহৃত হয়।
- Highlights: ছবির উজ্জ্বল অংশের উজ্জ্বলতা ঠিক করতে এটি ব্যবহৃত হয়।
- Shadows: ছবির অন্ধকার অংশের আলো কমানো বাড়ানোর জন্য এই অপশনটি ব্যবহৃত হয়।
- Whites: ছবির সাদা রঙের আলো কমানো বাড়ানো যায় এটির মাধ্যমে।
- Blacks: এটি ছবির উজ্জ্বলতা কম বেশি করার ক্ষেত্রে ব্যবহৃত হয়।
আপনার ছবির কন্ডিশন অনুযায়ী উপরের সেটিংস গুলো বাড়িয়ে বা কমিয়ে ছবির লাইটিং ইফেক্ট পরিবর্তন করতে পারেন।
3. Colour correction / Colour grading
Lightroom photo retouching এ লাইটিং ইফেক্ট চেন্জ করার পরে কালার কারেকশন করতে হয়। কালার কারেকশন করতে Colour Option এ যান,
এই টুলস এর মধ্যে নিচের ৪টি অপশন পাবেন যা এক এক টা এক এক কাজে ব্যবহৃত হয়।
- Temp: এটি ছবির কালার টোন চেঞ্জ করার জন্য ব্যবহৃত হয়। এবং ছবির টেম্পারেচার পরিবর্তন করা যায়।
- Tint: এটিও কালার টোন চেঞ্জ করে এবং ছবিতে কোন্ড ইফেক্ট পরিবর্তন করতে ব্যবহৃত হয়।
- Vibrance: ছবির যে অংশে অল্প কালার থাকে সেই অংশের কালার বাড়াতে এই টুলসটি ব্যবহৃত হয়।
- Saturation: সমগ্র ছবির কালার বাড়াতে বা কমাতে এই টুলসটি ব্যবহৃত হয়।
উপরের ৪টি অপশন ব্যবহার করে আপনার ছবির কালার কারেকশন করতে পারবেন।
এই টুলস এর মধ্যে আরও একটি অপশন পাবেন
এখানে ক্লিক করো ম্যানুয়াল ভাবে ছবির সকল কালার চেঞ্জ বা Colour Greading করতে পারবেন।
এই অপশনে আসলে উপরের দিকে ৮টি কালার সিলেকশন টুল পাবেন যার মাধ্যমে আপনার ছবি নির্দিষ্ট কোন কালারকে Adjustment করতে পারবেন।
আপনি যদি lightroom colour grading নিয়ে আরও জানত চান তাহলে এই আর্টিকেলটি পড়ুন.....
4. Effect & Details
ছবির লাইটিং ইফেক্ট এবং কালার কারেকশন ইডিট করার পরে ছবিতে আরও কিছু ইফেক্ট দিতে হয় ছবিকে আরও সুন্দর করতে।
অন্যান্য ইফেক্ট দেওয়ার জন্য lightroom photo effect অপশনে ক্লিক করুন,
অন্যান্য অপশনের মতো এখানেও বেশকিছু অপশন পাবেন এগুলোর কাজও ভিন্ন ভিন্ন,
- Texture: এই টুলস টি কমালে Smooth ইফেক্ট হয় এবং বাড়ালে ছবির ডিটেইলস বেড়ে যায়।
- Clarity: এটির মাধ্যমে ছবিতে HDR এর মতো ইফেক্ট দেওয়া যায়
- Vignette: এটির মাধ্যমে ছবির বাইরের অংশকে অন্ধকার বা ডার্ক ইফেক্ট দেওয়া যায়।
- Midpoint: এটির সাহায্যে Vignette Effect এর পজিশন চেঞ্জ করা যায়।
এরকম আরও কিছু অপশন রয়েছে সেগুলোও ব্যবহার করে দেখতে পারেন।
আমরা Lightroom photo retouching এর শেষ ধাপে চলে এসেছি, এখন ছবির ডিটেলস বা Sharpening দেওয়ার পালা। সোশ্যাল মিডিয়াতে কিছু কিছু ছবি লক্ষ্য করলে দেখতে পাবেন যে ছবিগুলোর Sharpening অনেক ভালো এবং দেখতে অনেক সুন্দর দেখা যায়। তারা মূলত এই অপশনটির মাধ্যমেই Photo Sharpening করে।
তো ছবিকে আরো আকর্ষণীয় করতে ছবির ডিটেলস বা Photo Sharpening করতে হয়। Photo Sharpening করতে Lightroom এর Details Option এ যান,
এখানে, উপরের ৪টি অপশনকে বাড়িয়ে ছবিতে Sharpening ইফেক্ট দিতে পারবেন।
তো আজ এই পর্যন্তই। এই আর্টিকেল সম্পর্কে কোনো প্রশ্ন থাকলে কমেন্ট করুন। ধন্যবাদ।



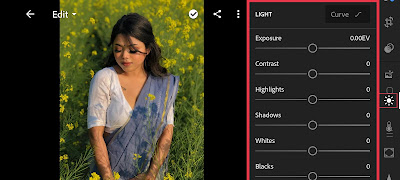

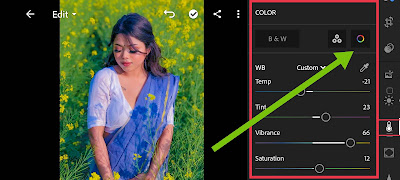
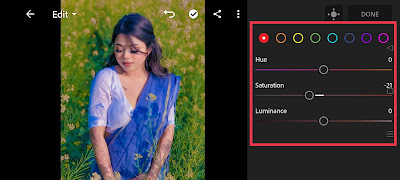
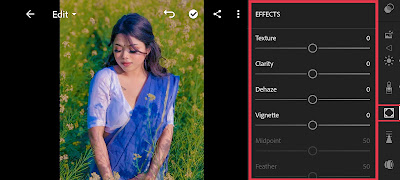
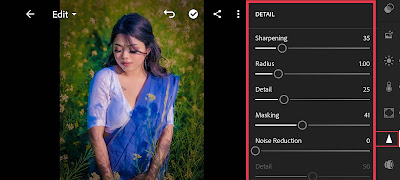


.webp)
1 Comments
Nice tutorial
ReplyDelete